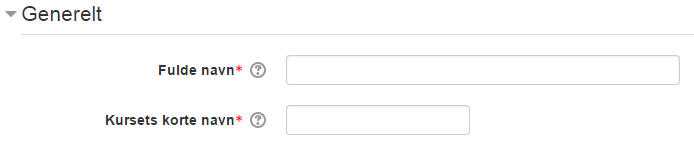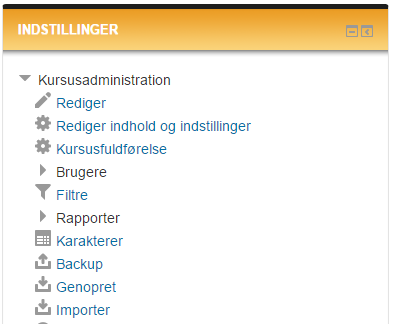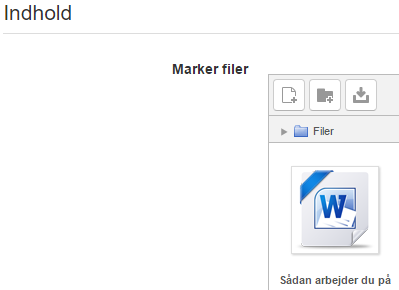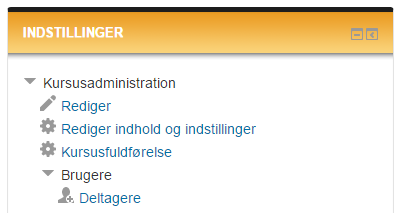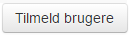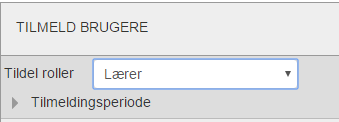Vejledning til IKTiAMU
Vejledning til IKTiAMU
Denne gennemgang bygger på nedenstående kursusskabelon 'Skabelon til IKTiAMU', som indeholder 10 underemner.
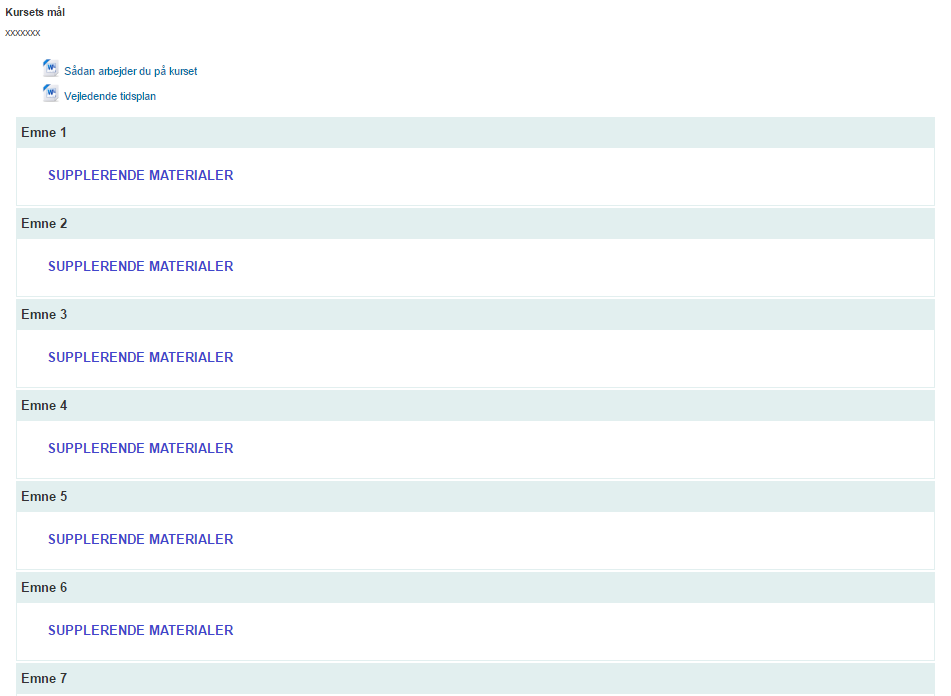
|
Aktivitet |
Vises/info |
|
Info |
Oprettelse af kurset, ud fra IKTiAMU skabelonen.
|
|
Klik på Tilføj et nyt kursus |
|
|
Indtast kursets titel under Fulde navn Indtast kort titel under Kursets korte navn, evt. det samme som titel |
|
|
Kurset gøres usynligt ved at vælge Skjul under Synlig |
|
|
Klik på Kursusformat og vælg IKTiAMU flexible sections format under Format |
|
|
Klik på Gem hvorved der fremkommer et tomt kursus |
|
|
Info |
Nu skal kursusskabelonen IKTiAMU importeres.
|
|
Klik på Importer under INDSTILLINGER i venstre side. |
|
|
Hvis skabelonen ikke står i oversigten, skriv Skabelon til IKTiAMU og klik på Søg |
|
|
Afklik ud for skabelonen og klik på Fortsæt |
|
|
Klik på Hop til sidste step |
|
|
Når importen er færdig, klikkes der på Fortsæt Kurset er nu klar til at blive redigeret |
|
|
Info |
Kurset skal nu opdeles i naturlige underemner, som skal erstatte'Emner 1' til 'Emne 10'
|
|
Slå redigering til ved at klikke på Rediger |
|
|
Klik på tandhjulet over emne 1 |
|
|
Fjern afmærkningen ud for Brug standard emnenavn og indtast navnet på underemnet. Klik på Gem |
|
|
Opret titler på de øvrige underemner på samme måde |
|
|
Er der for mange emner, slettes de ved at klikke på X over de emner, der skal slettes |
|
|
Info |
Udfyld det øverste afsnit med oplysninger om Kursusmål. |
|
Klik på tandhjulet over Kursets mål for at åbne editoren |
|
|
Klik på |
|
|
Indskriv kursets mål mv. |
Kursets mål Xxx Xxx |
|
Info |
Udfyld derefter det øverste afsnit med oplysninger om Sådan arbejder du på kurset og Vejledende tidsplan. I den importerede kursusskabelon ligger Sådan arbejder du på kurset og Vejledende tidsplan i word-udgaver, som tilrettes det aktuelle kursus og uploades som PDF udgaver.
|
|
Info |
Word-filen Sådan arbejder du på kurset skal nu downloades.
|
|
Klik på Rediger ud for Sådan arbejder du på kurset |
|
|
Klik på Rediger indhold og indstillinger |
|
|
Under Indhold, klik på word ikonet |
|
|
Klik på Download for at hente word-filen ned på computeren |
|
|
Rediger word-filen og gem den som en PDF-fil |
|
|
|
PDF skal nu uploades, og word-filen i kurset slettes
|
|
Klik igen på Klik på Rediger ud for Sådan arbejder du på kurset, og derefter Rediger indhold og indstillinger |
|
|
Under Indhold, klik på dokument ikonet |
|
|
Klik på Upload en fil og Vælg fil, og find PDF-filen på computeren |
|
|
Klik på Upload denne fil |
|
|
Under Indhold, klik på word ikonet |
|
|
Klik på Slet for at slette word-filen |
|
|
Anvend samme fremgangsmåde til at udskifte Vejledende tidsplan med en PDF |
|
|
Info |
Der skal nu lægges læringsmaterialer, tests, opgaver mv. ind i kurset.
|
|
Info |
Indsæt ressourcer og aktiviteter: I denne vejledning: Følg punkt '8. Indsætte ressourcer og aktiviteter i et kursus'
|
|
Info |
Indsæt video: I denne vejledning: Følg punkt '9. Indsætte YouTube video' og '10. Indsætte video via indlejring' NB: Video-filer kan også indsættes som en fil-ressource jf punkt
|
|
Info |
Indsæt tests: I denne vejledning: Følg punkt '11. Quiz/test' NB: IKTiAMU er opsat til at, nye tests automatisk fungerer i forhold til Test dig selv
|
|
Info |
Afkrydsning fra/til
|
|
Klik på Rediger ud for kursuselementet, og derefter Rediger indhold og indstillinger |
|
|
Klik på Aktivitetsudførelse, og vælg Ingen indikation af afsluttet aktivitet, under Registrering af fuldførelse Klik på Gem og returner til kurset |
|
|
Info |
Giv evt. andre undervisere adgang til at kunne redigere
|
|
Klik på Deltagere under Brugere, som ligger under INDSTILLINGER |
|
|
Klik på Tilmeld brugere |
|
|
Vælg Lærer under Tildel roller |
|
|
Indtast navn og klik på Søg |
|
|
Klik på Tilmeld ud for deltager Klik på Afslut tilmelding af deltager |
|