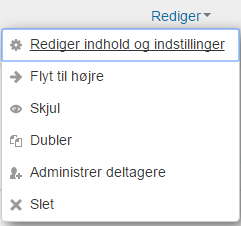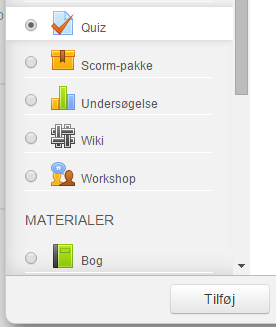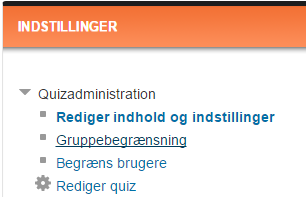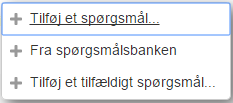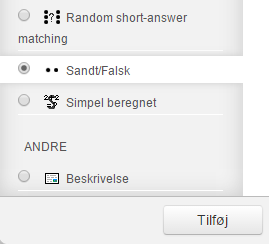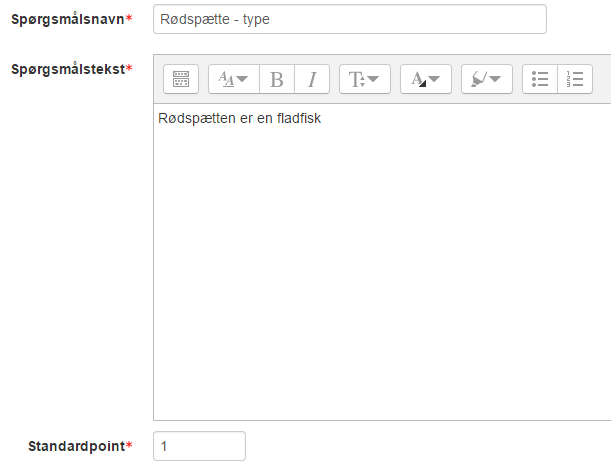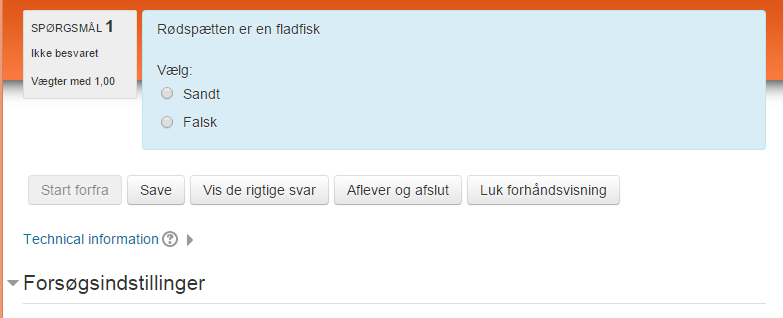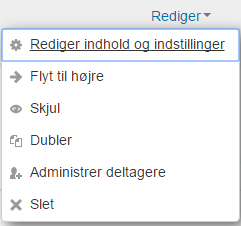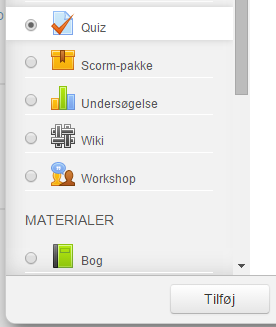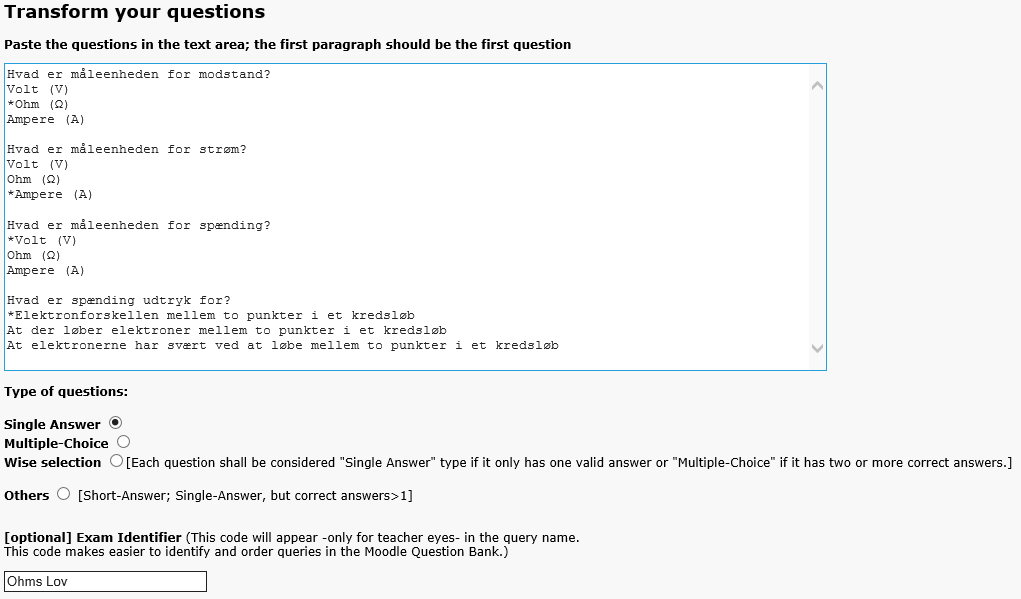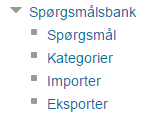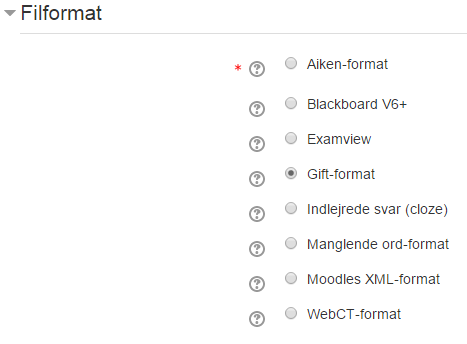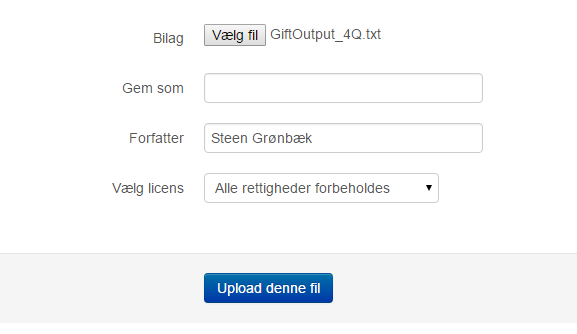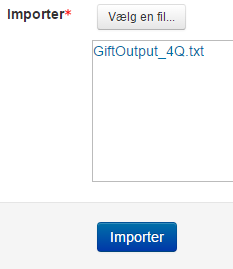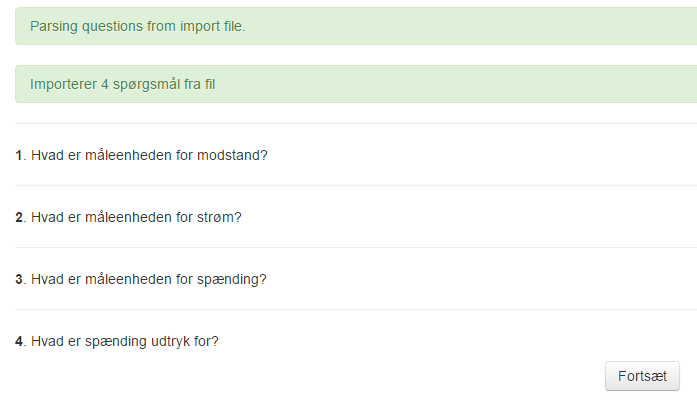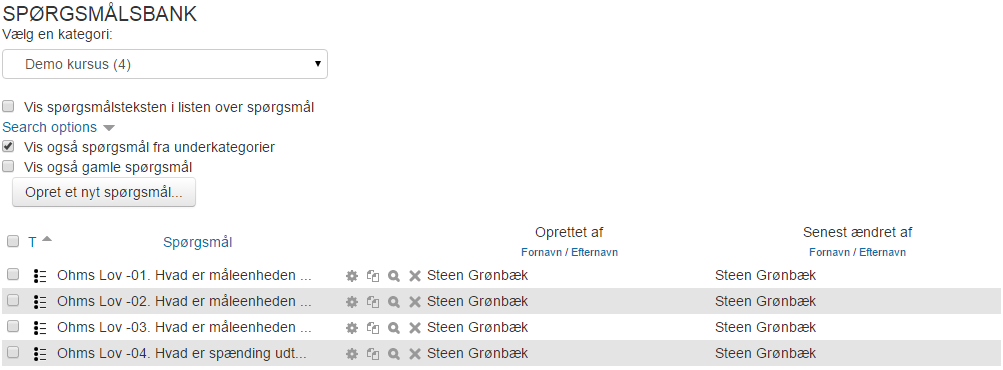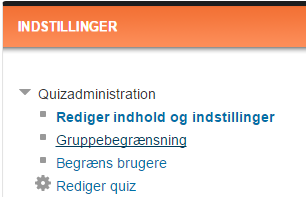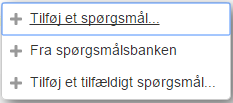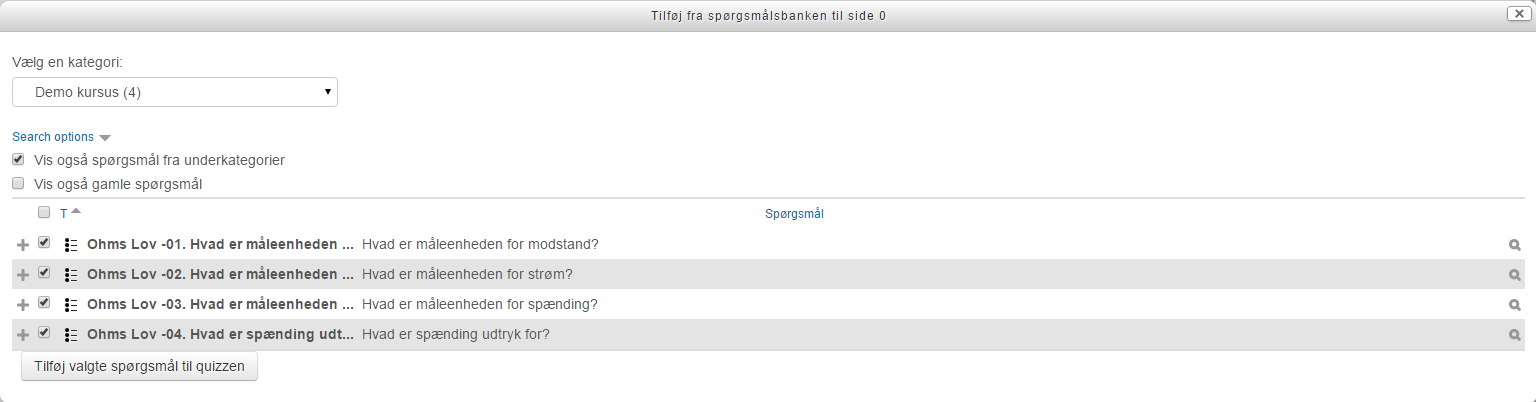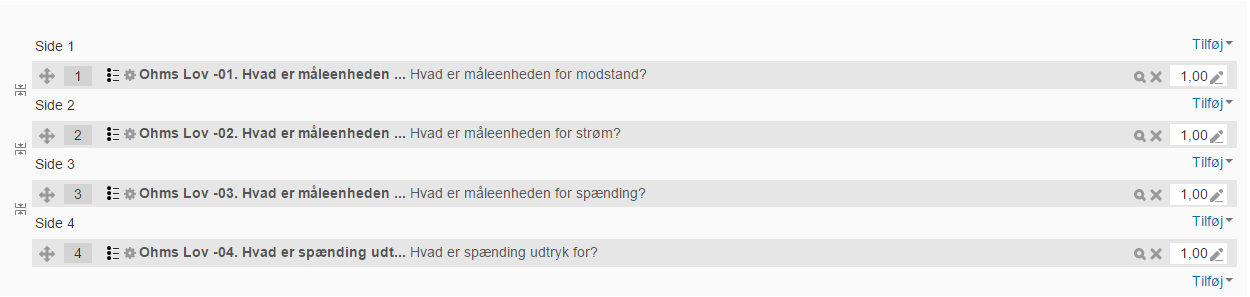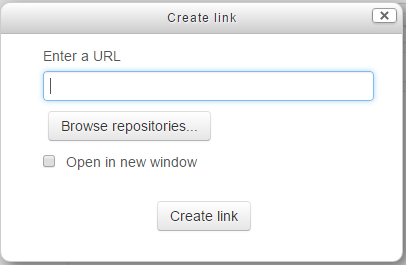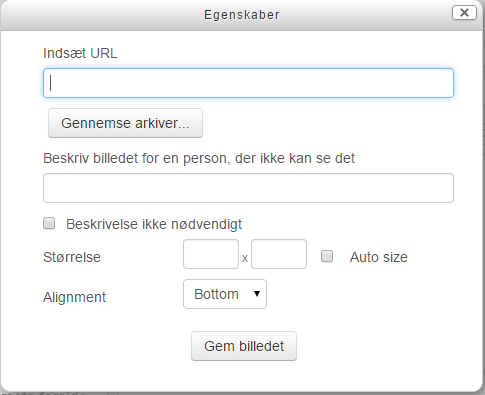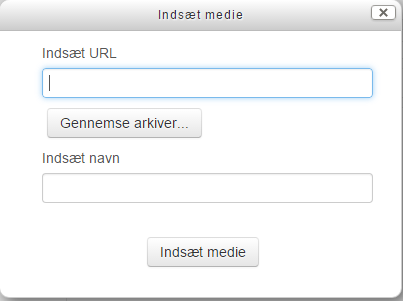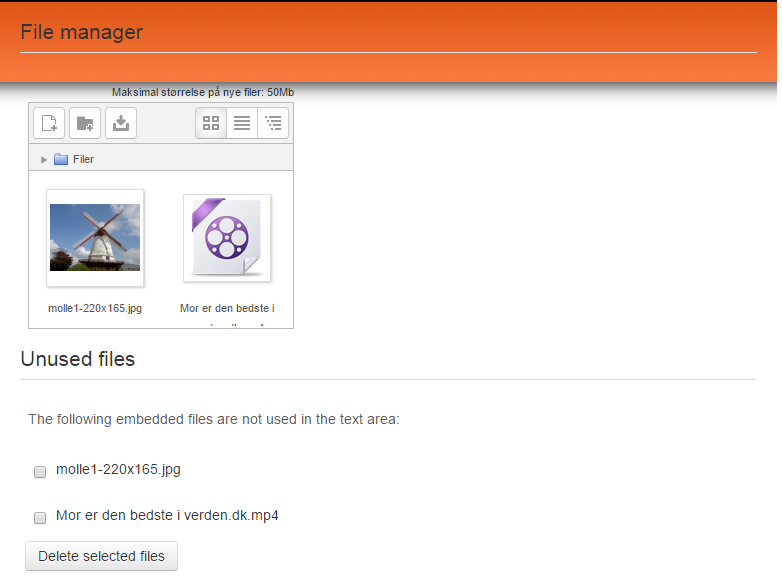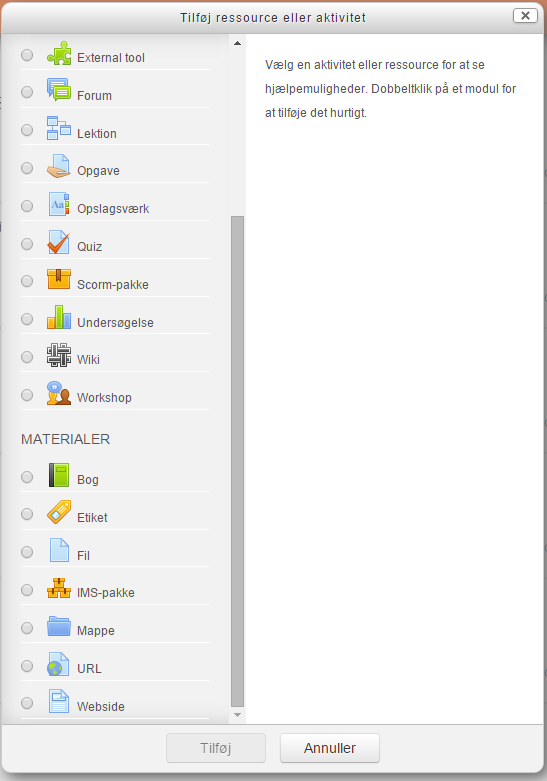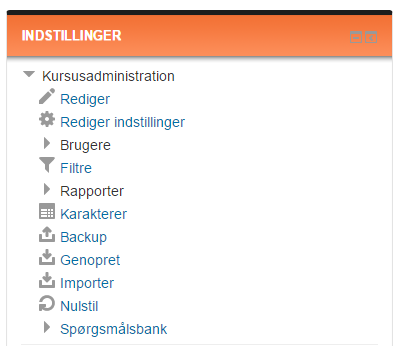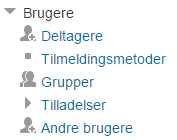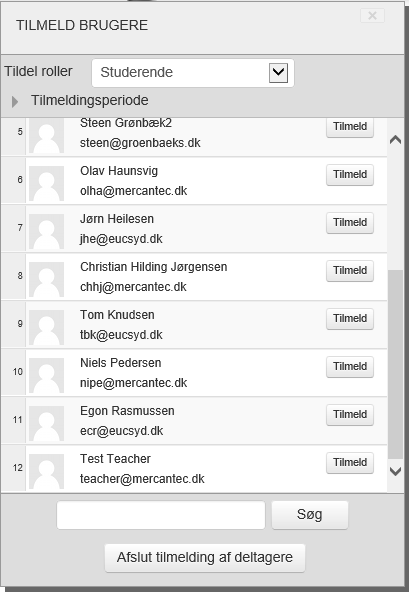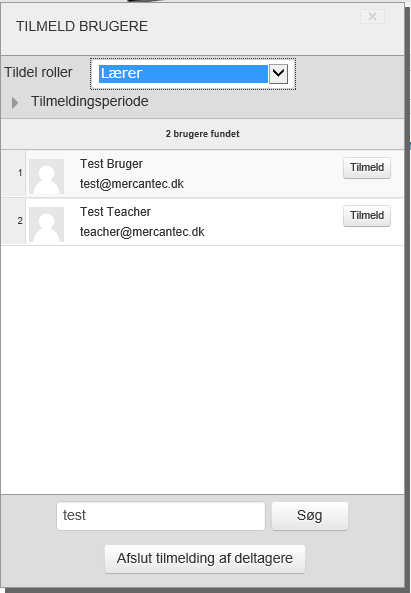Vejledning til IKTiAMU
| Websted: | IKTiAMU |
| Kursus: | IKTiAMU |
| Bog: | Vejledning til IKTiAMU |
| Udskrevet af: | |
| Dato: | Wednesday den 24. April 2024, 23:28 |
Beskrivelse
Vejledning til IKTiAMU
IKTiAMU er en læringsplatform hvor undervisere kan oprette kurser med meget forskelligt indhold, og som kursisterne kan få adgang til ved selvtilmelding.
Platformen er opsat til, at deltagerne kan oprette sig selv, og tilmelde sig de kurser, der er indstillet til selvtilmelding.
Oprettelse og opsætning af kurser
- Se undermenu
Oprette et nyt kursus
|
Aktivitet |
Vises/info |
|
Info |
En bruger, der skal kunne oprette og redigere kurser, skal oprettes og gives adgang til dette. Personen, der opretter et kursus, er automatisk tilmeldt kurset som lærer. |
|
Klik på kursusområde under KURSUSKATEGORIER |
|
|
Klik på Tilføj et nyt kursus |
|
|
Indtast kursets titel under Fulde navn Indtast kort titel under Kursets korte navn, evt. det samme som titel |
|
|
Klik på Gem hvorved der fremkommer et tomt kursus med 4 sektioner |
|
|
Info |
Næste step er at indsætte indhold i kurset. |
|
Klik på Rediger i det tomme kursus |
|
|
Kursets indhold kan nu oprettes Gå til punktet Rediger i et nyoprettet kursus |
|
|
Info |
Hvis de studerende mv. selv skal kunne tilmelde sig kurset, gå til punktet Aktiver selvtilmelding til et kursus |
|
Info |
Hvis andre undervisere skal kunne redigere i kurset, skal de registreres til dette. Gå til punketet Tilmeld undervisere, der må redigere i kurset |
Denne gennemgang bygger på nedenstående kursusskabelon 'Skabelon til IKTiAMU', som indeholder 10 underemner.
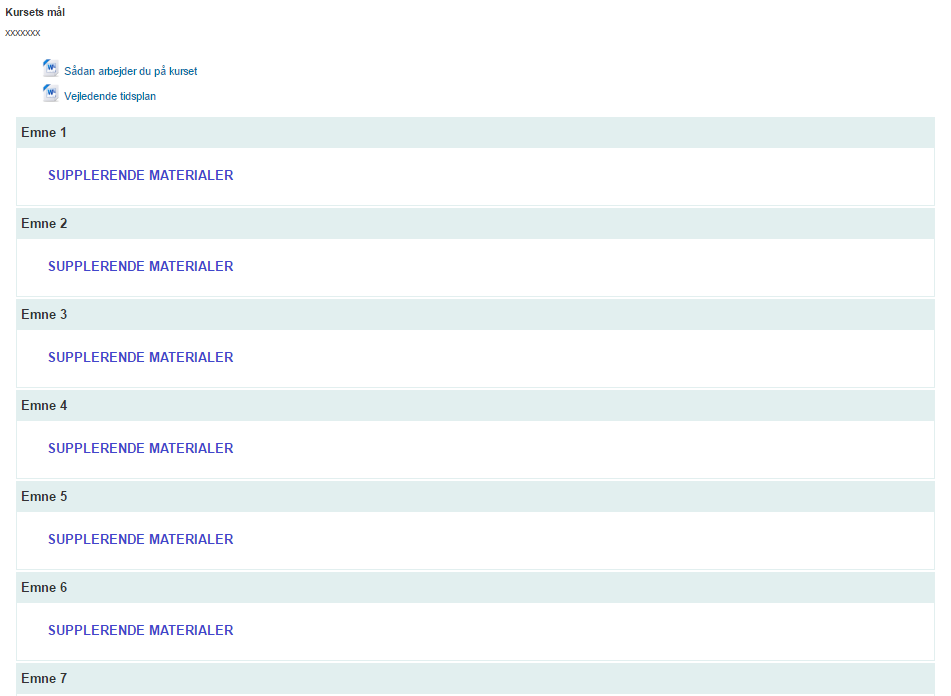
|
Aktivitet |
Vises/info |
|
Info |
Oprettelse af kurset, ud fra IKTiAMU skabelonen.
|
|
Klik på Tilføj et nyt kursus |
|
|
Indtast kursets titel under Fulde navn Indtast kort titel under Kursets korte navn, evt. det samme som titel |
|
|
Kurset gøres usynligt ved at vælge Skjul under Synlig |
|
|
Klik på Kursusformat og vælg IKTiAMU flexible sections format under Format |
|
|
Klik på Gem hvorved der fremkommer et tomt kursus |
|
|
Info |
Nu skal kursusskabelonen IKTiAMU importeres.
|
|
Klik på Importer under INDSTILLINGER i venstre side. |
|
|
Hvis skabelonen ikke står i oversigten, skriv Skabelon til IKTiAMU og klik på Søg |
|
|
Afklik ud for skabelonen og klik på Fortsæt |
|
|
Klik på Hop til sidste step |
|
|
Når importen er færdig, klikkes der på Fortsæt Kurset er nu klar til at blive redigeret |
|
|
Info |
Kurset skal nu opdeles i naturlige underemner, som skal erstatte'Emner 1' til 'Emne 10'
|
|
Slå redigering til ved at klikke på Rediger |
|
|
Klik på tandhjulet over emne 1 |
|
|
Fjern afmærkningen ud for Brug standard emnenavn og indtast navnet på underemnet. Klik på Gem |
|
|
Opret titler på de øvrige underemner på samme måde |
|
|
Er der for mange emner, slettes de ved at klikke på X over de emner, der skal slettes |
|
|
Info |
Udfyld det øverste afsnit med oplysninger om Kursusmål. |
|
Klik på tandhjulet over Kursets mål for at åbne editoren |
|
|
Klik på |
|
|
Indskriv kursets mål mv. |
Kursets mål Xxx Xxx |
|
Info |
Udfyld derefter det øverste afsnit med oplysninger om Sådan arbejder du på kurset og Vejledende tidsplan. I den importerede kursusskabelon ligger Sådan arbejder du på kurset og Vejledende tidsplan i word-udgaver, som tilrettes det aktuelle kursus og uploades som PDF udgaver.
|
|
Info |
Word-filen Sådan arbejder du på kurset skal nu downloades.
|
|
Klik på Rediger ud for Sådan arbejder du på kurset |
|
|
Klik på Rediger indhold og indstillinger |
|
|
Under Indhold, klik på word ikonet |
|
|
Klik på Download for at hente word-filen ned på computeren |
|
|
Rediger word-filen og gem den som en PDF-fil |
|
|
|
PDF skal nu uploades, og word-filen i kurset slettes
|
|
Klik igen på Klik på Rediger ud for Sådan arbejder du på kurset, og derefter Rediger indhold og indstillinger |
|
|
Under Indhold, klik på dokument ikonet |
|
|
Klik på Upload en fil og Vælg fil, og find PDF-filen på computeren |
|
|
Klik på Upload denne fil |
|
|
Under Indhold, klik på word ikonet |
|
|
Klik på Slet for at slette word-filen |
|
|
Anvend samme fremgangsmåde til at udskifte Vejledende tidsplan med en PDF |
|
|
Info |
Der skal nu lægges læringsmaterialer, tests, opgaver mv. ind i kurset.
|
|
Info |
Indsæt ressourcer og aktiviteter: I denne vejledning: Følg punkt '8. Indsætte ressourcer og aktiviteter i et kursus'
|
|
Info |
Indsæt video: I denne vejledning: Følg punkt '9. Indsætte YouTube video' og '10. Indsætte video via indlejring' NB: Video-filer kan også indsættes som en fil-ressource jf punkt
|
|
Info |
Indsæt tests: I denne vejledning: Følg punkt '11. Quiz/test' NB: IKTiAMU er opsat til at, nye tests automatisk fungerer i forhold til Test dig selv
|
|
Info |
Afkrydsning fra/til
|
|
Klik på Rediger ud for kursuselementet, og derefter Rediger indhold og indstillinger |
|
|
Klik på Aktivitetsudførelse, og vælg Ingen indikation af afsluttet aktivitet, under Registrering af fuldførelse Klik på Gem og returner til kurset |
|
|
Info |
Giv evt. andre undervisere adgang til at kunne redigere
|
|
Klik på Deltagere under Brugere, som ligger under INDSTILLINGER |
|
|
Klik på Tilmeld brugere |
|
|
Vælg Lærer under Tildel roller |
|
|
Indtast navn og klik på Søg |
|
|
Klik på Tilmeld ud for deltager Klik på Afslut tilmelding af deltager |
|
Registrering af aktivitetsudførelse fra/til
|
Aktivitet |
Vises/info |
|
Info |
IKTiAMUMoodle står til, at der automatisk vises en afklikningsboks til højre ud for hver aktivitet/ressource, der oprettes i kurset. Denne kan deltageren fx anvende til at indikere, at han/hun har arbejdet med indholdet. Denne boks kan fjernes, som beskrevet her. |
|
Åbn det kursus, der skal redigeres, og klik på Rediger |
|
|
Klik på Rediger ud for den aktivitet/ressource, der skal redigeres, og klik på Rediger indhold og indstillinger |
|
|
Under Aktivitetsudførelse ændres Registrering af fuldførelse til Ingen indikation af afsluttet aktivitet |
Står til
Skift til
|
|
Rediger de ønskede aktiviteter/ressourcer og klik på Gem og returner til kurset |
|
Tilføje Progressionslinje
|
Aktivitet |
Vises/info |
|
Info |
Progressionslinjen giver mulighed for at følge en deltagers progression på et kursus. Kurset opbygges på normal vis |
|
Gå ind under det kursus, hvor Status skal aktiveres |
|
|
Klik på Slå redigering til |
|
|
Vælg Status under Tilføj ... i TILFØJ BLOK |
|
|
Med musen kan blokken flyttes ved at trække i |
|
|
Klik på Add all activities/ressources |
|
|
Under indstillinger sættes: |
|
|
Klik på Gem |
|
Redigere i et kursus
- se undermenu
Redigere i et nyoprettet kursus
|
Aktivitet |
Vises/info |
|
Info |
Der vises her et eksempel på opbygning af et nyt kursus. Oprettelse af et nyt kursus kan ses under punktet Oprette et nyt kursus i egen afdeling |
|
Klik på Rediger i det tomme kursus |
|
|
Info |
Som standard er kurset oprettet i 4 sektioner, et uden titel og tre med titlerne Emne 1, Emne 2 og Emne 3. Antallet af sektioner kan øges yderligere. Første fase er at sætte en titel på sektionerne. |
|
Klik på det øverste |
|
|
Klik på afkrydsningsfeltet foran Brug standard sektionsnavn, hvilket giver mulighed for at redigere titlen |
|
|
Indsæt titlen på første sektion, fx Kursusbeskrivelse |
|
|
Indsæt beskrivelse i første sektion og klik på Gem |
|
|
Klik på |
|
|
Klik på afkrydsningsfeltet foran Brug standard sektionsnavn |
|
|
Indsæt din titel for anden sektion og klik på Gem |
|
|
Gennemfør samme proces på de øvrige sektioner |
|
|
Info |
Der kan tilføjes flere sektioner |
|
Klik på |
|
|
Info |
Under punktet Indsætte ressourcer og aktiviteter i et kursus lærer du at indsætte indhold i kurset. |
Redigere i et bestående kursus
|
Aktivitet |
Vises/info |
|
Info |
Denne del er den samme hver gang, der skal redigeres i et kursus. |
|
Åbn det kursus der, skal redigeres, og klik på Rediger |
|
|
Klik på Rediger ud for den aktivitet/ressource, der skal redigeres, og klik på Rediger indhold og indstillinger |
|
|
Rediger de ønskede aktiviteter/ressourcer og klik på Gem og returner til kurset |
|
Indsætte ressourcer og aktiviteter i et kursus
|
Aktivitet |
Vises/info |
|
Info |
Der kan indsættes forskellige typer af ressource- og aktivitetsindhold i et kursus Her præsenteres de typisk anvendte ressourcer. |
|
Indsætning af Webside, som er en side, der kan redigeres direkte i kurset | |
|
Klik på Tilføj ressource eller aktivitet |
|
|
Scroll ned og afklik Webside Klik på Tilføj |
|
|
Indsæt Navn som fx Rødspætte Indsæt beskrivelse, men da den normalt ikke vises, kan man fx gentage teksten fra Navn |
|
|
Info |
Editoren fungerer som et simpelt tekstbehandlingsprogram, hvor der bl.a. kan indsættes tekst og billeder, og tekster kan formateres. Læs mere under punktet Editoren |
|
Under Sideindhold indsættes den ønskede tekst |
|
|
Klik på Gem og returner til kurset |
|
|
Indsætning af Fil ressourcen, hvorunder du kan indsætte dokumenter (Word, PowerPoint, Excel, PDF mv.) og filer. | |
|
Klik på Tilføj ressource eller aktivitet |
|
|
Scroll ned og afklik Fil Klik på Tilføj |
|
|
Indsæt Navn som fx Rødspætten - meget mere end fileter Indsæt beskrivelse, men da den normalt ikke vises, kan man fx gentage teksten fra Navn |
|
|
Under Indhold klik på |
|
|
Under Filvælger klik på Vælg fil og find filen på din computer. |
|
|
Klik på Upload denne fil, der er her valgt en PDF-fil. |
|
|
Info |
Hvis du ønsker, at PDF-filen skal vises inden for kursusvinduet, følger du dette step |
|
Klik på Udseende og under Vis vælges indlejret. |
|
|
Klik på Gem og retur til kurset |
|
|
Indsætning af URL (link) til en hjemmeside eller anden ressource | |
|
Klik på Tilføj ressource eller aktivitet |
|
|
Scroll ned og afklik URL Klik på Tilføj |
|
|
Indsæt Navn som fx Side om rødspætter Indsæt beskrivelse, men da den normalt ikke vises, kan man fx gentage teksten fra Navn |
|
|
Under Indhold klik på |
|
|
Under Filvælger klik på Vælg fil og find filen på din computer. |
|
|
Indsæt linket til hjemmesiden. |
|
|
Info |
Hvis du ønsker, at siden skal vises inden for kursusvinduet, følger du dette step |
|
Klik på Udseende og under Vis vælges indlejret. |
|
|
Klik på Gem og retur til kurset |
|
|
Indsætning af Etiket, hvormed der kan oprettes overskrifter i en sektion | |
|
Klik på Tilføj ressource eller aktivitet |
|
|
Scroll ned og afklik Etiket Klik på Tilføj |
|
|
Indsæt Etikettiteltekst, ex Opdeling |
|
|
Klik på Gem og retur til kurset |
|
|
Info |
De enkelte ressourcer/aktiviteter kan flyttes op/ned ved at klikke med musen på |
|
Info |
De enkelte ressourcer/aktiviteter kan flyttes til højre ved at klikke på Indstillinger og klikke på Flyt til højre. |
Indsætte YouTube video
|
Aktivitet |
Vises/info |
|
Info |
YouTube videoer bliver automatisk genkendt af systemet |
|
Klik på Tilføj ressource eller aktivitet |
|
|
Scroll ned og afklik Webside Klik på Tilføj |
|
|
Indsæt Navn som fx Video om rødspætten Indsæt beskrivelse, men da den normalt ikke vises, kan man fx gentage teksten fra Navn |
|
|
Find videoen på YouTube Klik på Del og kopier linket |
|
|
Indsæt linket, og indsæt evt. noget tekst |
|
|
Klik på Gem og returner til kurset |
|
Indsætte video via indlejring
|
Aktivitet |
Vises/info |
|
Info |
Denne metode benytter en HTML-kode, der skal gemmes under HTML-delen i editoren. |
|
Klik på Tilføj ressource eller aktivitet |
|
|
Scroll ned og afklik Webside Klik på Tilføj |
|
|
Indsæt Navn som fx Video om rødspætten Indsæt beskrivelse, men da den normalt ikke vises, kan man fx gentage teksten fra Navn |
|
|
Klik på |
|
|
Indsæt evt. beskrivelse Klik på |
|
|
Find videoen på YouTube Klik på Del og kopier linket Kopier teksten i feltet |
|
|
Indsæt det kopierede |
|
|
Klik på Gem og returner til kurset |
|
Quiz/test
|
Aktivitet |
Vises/info |
|
Info |
Som en del af kurset, kan der indsættes en Quiz. Fremgangsmåden er den samme som når der indsættes ressourcer/aktiviteter. Der vises her kun et eksempel på sand/falsk spørgsmål |
|
Åbn det kursus, der skal redigeres, og klik på Rediger |
|
|
Klik på Rediger ud for den aktivitet/ressource, der skal redigeres, og klik på Rediger indhold og indstillinger |
|
|
Klik på Tilføj ressource eller aktivitet |
|
|
Scroll ned og afklik Quiz Klik på Tilføj |
|
|
Giv testen en titel |
|
|
Klik på Rediger Quiz |
|
|
Klik på Tilføj |
|
|
Klik på Tilføj et spørgsmål ... |
|
|
Klik fx på Sand/Falsk og Tilføj |
|
|
Indsæt Spørgsmålsnavn og Spørgsmålstekst (udsagn) Vælg værdi for point ved rigtigt svar |
|
|
Sæt Rigtigt svar, her er det sandt |
|
|
Klik på Gem ændringer og fortsæt redigeringen |
|
|
Klik på Afprøv |
|
|
Spørgsmålet kan nu afprøves med forskellige indstillinger |
|
|
Klik på Gem |
|
|
Klik på Tilføj et spørgsmål ... for næste spørgsmål osv. |
|
|
Klik på Rediger indhold og indstillinger når alle spørgsmål er oprettet |
|
|
Klik på Gem og returner til kurset |
|
Quiz/test med import til Spørgsmålsbanken
|
Aktivitet |
Vises/info |
|
Info |
Som en del af kurset, kan der indsættes en Quiz/test. Fremgangsmåden er den samme som når der indsættes ressourcer/aktiviteter. Der vises her et eksempel,hvor spørgsmålene udarbejdes på hjemmesiden http://text2gift.host-ed.me/Text2GiftConverter.html, hvorfra de importeres til Spørgsmålsbanken på LearnSpace. Spørgsmålene flyttes herfra til Quizzen/testen. |
|
Åbn det kursus, der skal redigeres, og klik på Rediger |
|
|
Klik på Rediger ud for den aktivitet/ressource, der skal redigeres, og klik på Rediger indhold og indstillinger |
|
|
Klik på Tilføj ressource eller aktivitet |
|
|
Scroll ned og afklik Quiz Klik på Tilføj |
|
|
Giv testen en titel |
|
|
Info |
Nu skal spørgsmålene oprettes på hjemmesiden |
|
Åbn hjemmesiden Vælg fx Single Answer Indtast dine spørgsmål på følgende måde: Først spørgsmålet Se svarmulighederne, hvor det skal stå et * foran det korrekte svar Lav et mellemrum til næste spørgsmål Så det næste spørgsmål osv. |
|
|
Klik på Send |
|
|
Gem filen på computeren |
|
|
Info |
Nu skal spørgsmålene importeres til Spørgsmålsbanken på LearnSpace |
|
Klik på Spørgsmålsbanker og vælg Importer |
|
|
Vælg filformatet Gift-format |
|
|
Klik på Vælg en fil... |
|
|
Klik på Vælg fil Find og vælg filen på computeren Klik på Upload denne fil |
|
|
Klik på Importer |
|
|
Spørgsmålene der er importeret vises Klik på Fortsæt |
|
|
Kategorien hvorunder spørgsmålene importeres i Spørgsmålsbanken vises |
|
|
Info |
Nu skal spørgsmålene fra Spørgsmålsbanken til testen |
|
Klik på Rediger Quiz |
|
|
Klik på Tilføj |
|
|
Klik på Tilføj et spørgsmål ... Klik på |
|
|
Marker de spørgsmål, der skal importeres |
|
|
Spørgsmålene er nu importeret og klar i Quizzen/testen |
|
|
Klik på Gem og returner til kurset |
|
Editoren
|
Aktivitet |
Vises/info |
|
Info |
Editoren fungerer som et mini tekstbehandlingsprogram, og anvendes de steder, hvor der kan redigeres direkte i kurset. Fx ved beskrivelser og kursusaktiviteter som en Webside. |
|
Info |
Det normale betjeningspanel.
Panelet kan udvides med flere muligheder ved at klikke på
|
|
Vis/skjul editor i en fuld skærm |
|
|
Opdel siden i spalter Det kan øge overskueligheden hvis teksten bliver opdelt i spalter. I forhold til at styre teksten på forskellige medier, anbefales det at oprette 3 spalter, og slette spalte 3, hvilket gøres ved at slette Colum 3 teksten. Indskriv/indsæt noget teksten i de øvrige kolonne inden du sletter Colum 1 og Colum 2 teksterne. |
|
|
Valg af overskrifttype |
|
|
Valg af fed og kursiv skrift |
|
|
Valg af fontstørrelse |
|
|
Tekstfarve |
|
|
Baggrundsfarve |
|
|
Punkttegn og punkttal |
|
|
Indsæt gennemgående linje |
|
|
Indsæt/fjern link
Marker tekst eller billede og klik på Skriv link Klik på Create link |
|
|
Indsæt billede
Klik på Du kan enten vælge at: Indtaste URL til billedet, hvis det ligger på en anden server Klikke på Browse repositories, og vælge et billede fra egen computer Afklik på Beskrivelse ikke nødvendigt Klik på Gem billedet |
|
|
Indsæt media (video) Klik på Du kan enten vælge at: Indtaste URL til medie, hvis det ligger på en anden server Klikke på Browse repositories, og vælge et medie fra egen computer Klik på Insert media |
|
|
Indsæt fil Klik på Du kan her indsætte flere typer af filer |
|
Indsætte Etiketter
|
Aktivitet |
Vises/info |
|
Info |
Etiketter indeholder ikke læringsindhold, men anvendes typisk til at opdele indholdet i en sektion |
|
Klik på Tilføj ressource eller aktivitet |
|
|
Scroll ned og afklik Webside Klik på Tilføj |
|
|
Indsæt Etikettekst som fx Supplerende materiale Formater teksten til fx Large + Bold + Blå |
|
|
Klik på Gem og returner til kurset |
|
Tilmelding
- se undermenu
Tilmelde undervisere der må redigere i kurset
|
Aktivitet |
Vises |
|
Info |
Underviseren, der har oprettet kurset, kan automatisk redigere i dette. Underviseren kan koble flere på, som også kan redigere i kurset. |
|
|
|
|
1. Åbn det kursus hvor der skal kobles |
Indstillingsmenuen vises i venstre side
|
|
Klik på Brugere |
|
|
Klik på Deltagere |
|
|
Klik på Tilmeld brugere |
|
|
Under Tildel rolle vælg Lærer Søg underviser Klik på Tilmeld ud for underviseren Klik på Afslut tilmelding af deltagere |
|
|
Info |
Dette kan kun lade sig gøre i forhold til undervisere, der er tildelt rollen som Kursusadministrator inden for denne kursusgruppe |
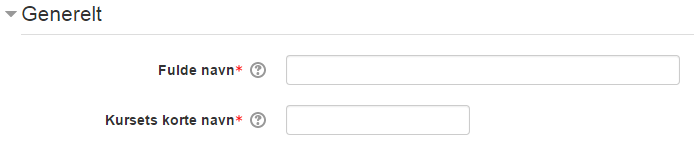
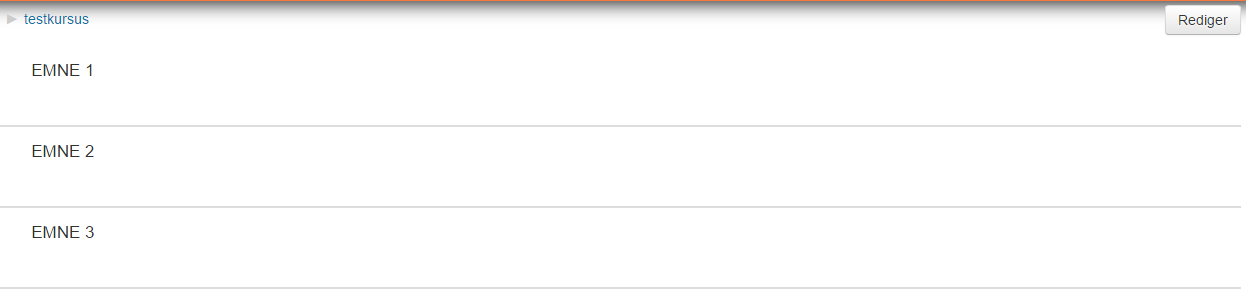
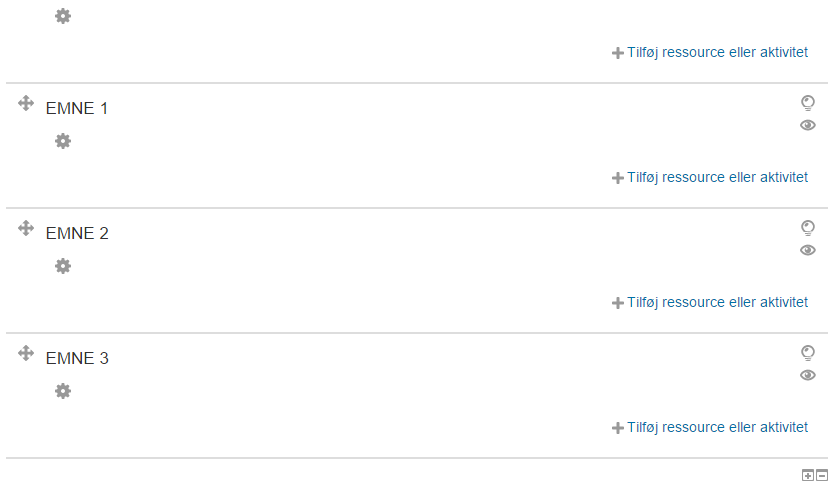
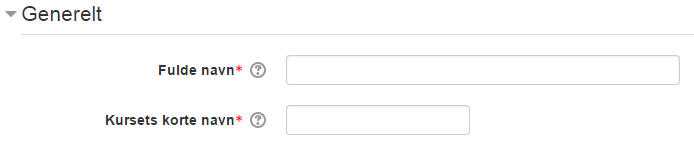
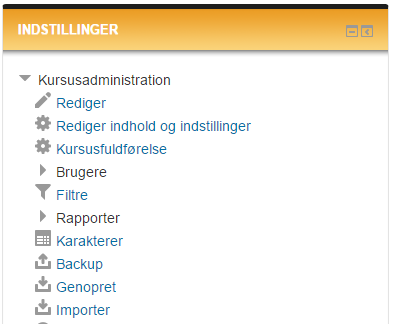

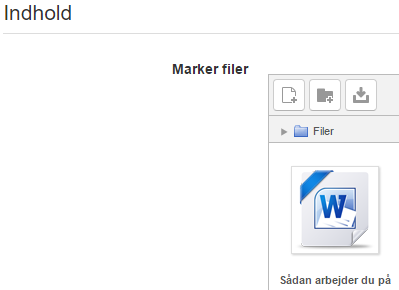

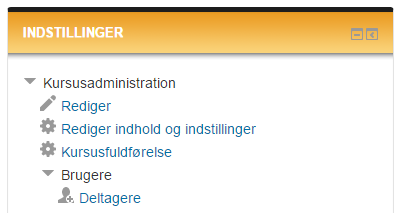
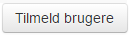
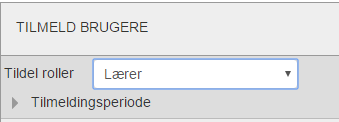
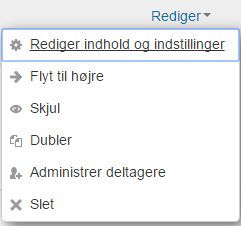

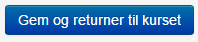
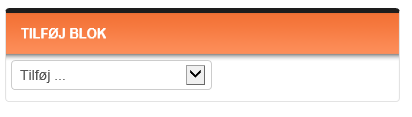
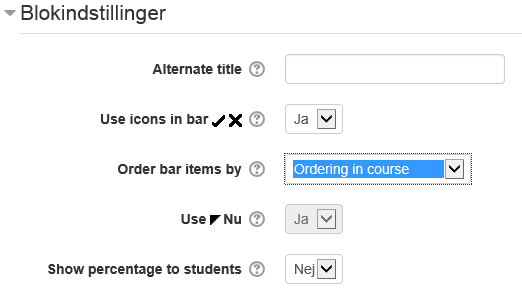
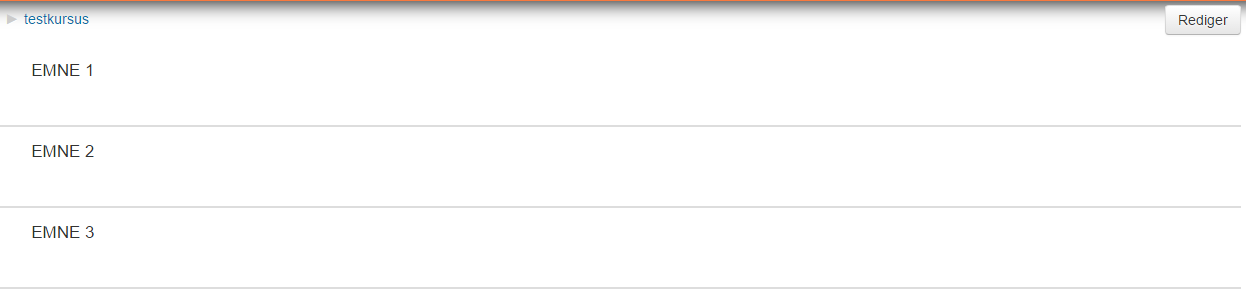

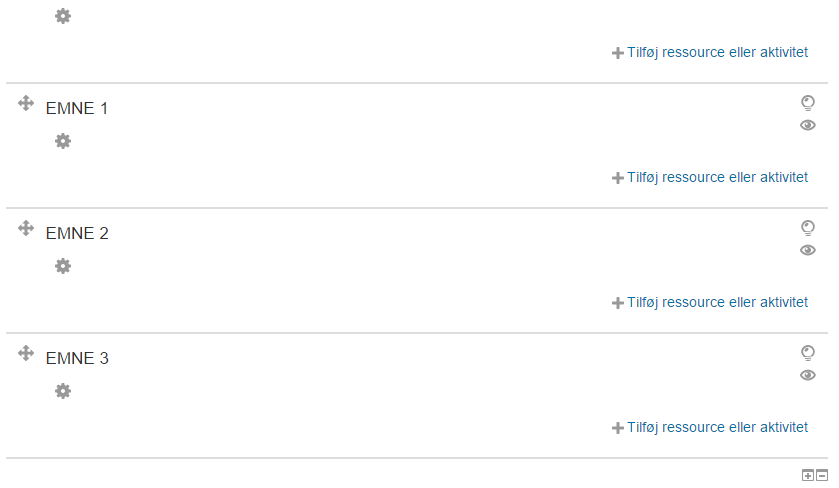
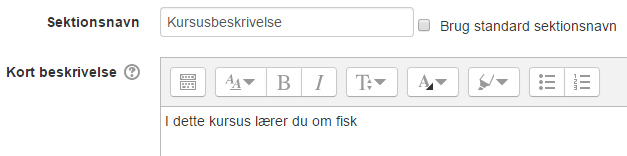
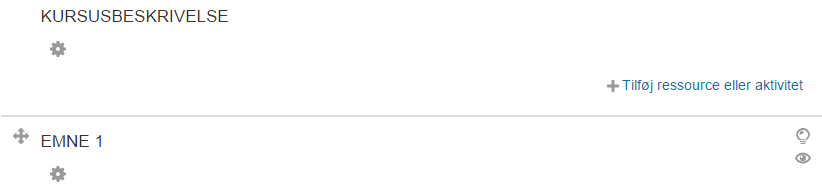



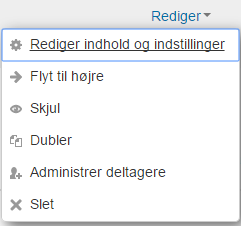
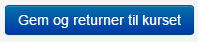

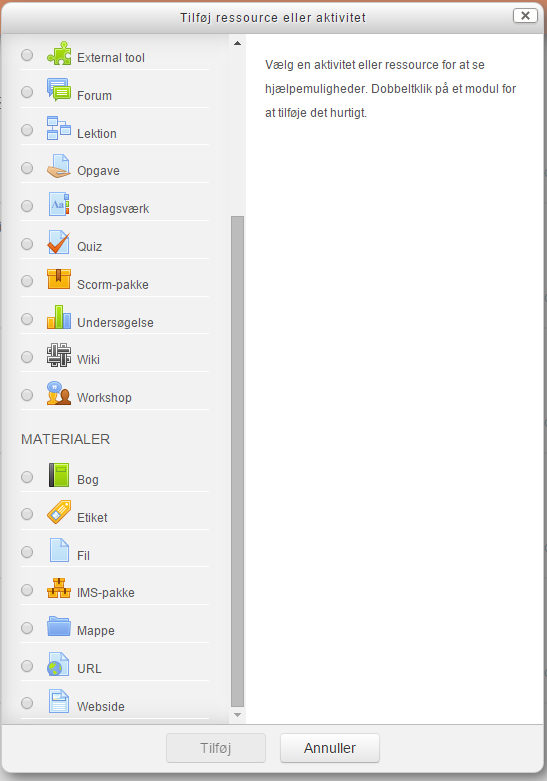
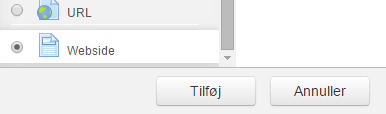
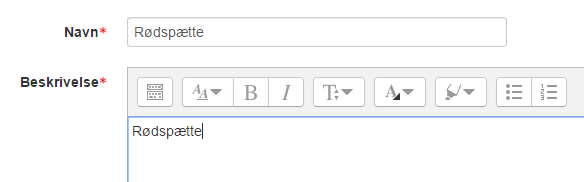
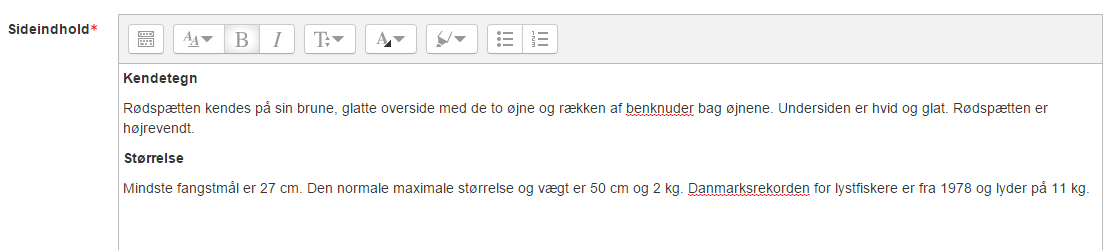
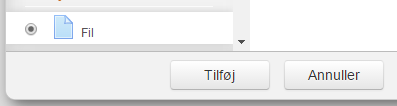
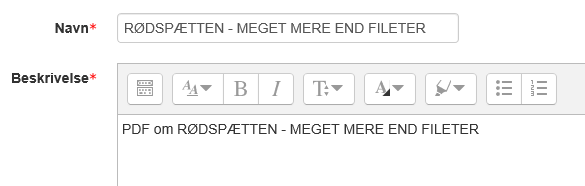
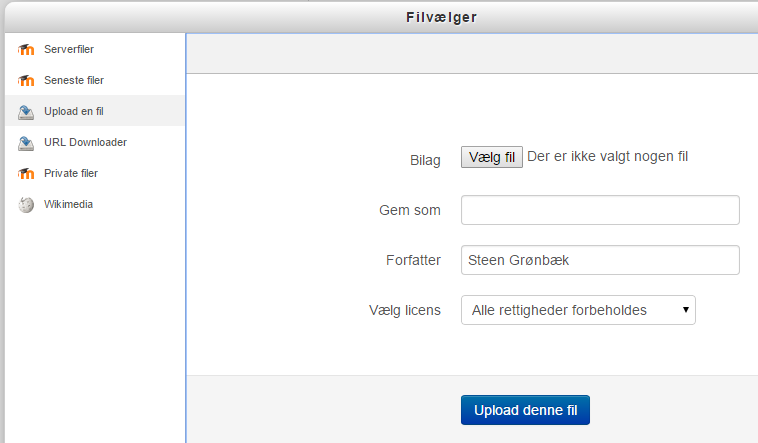
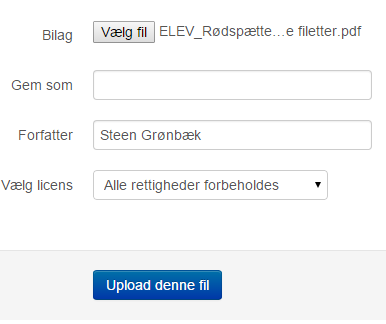
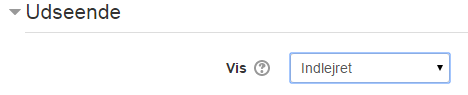
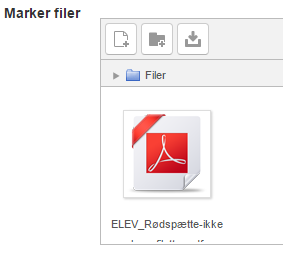
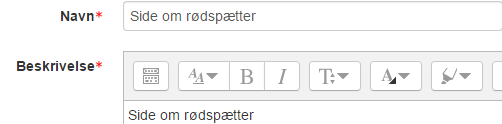

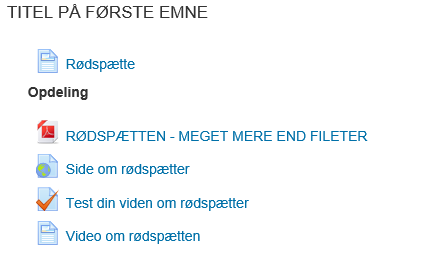

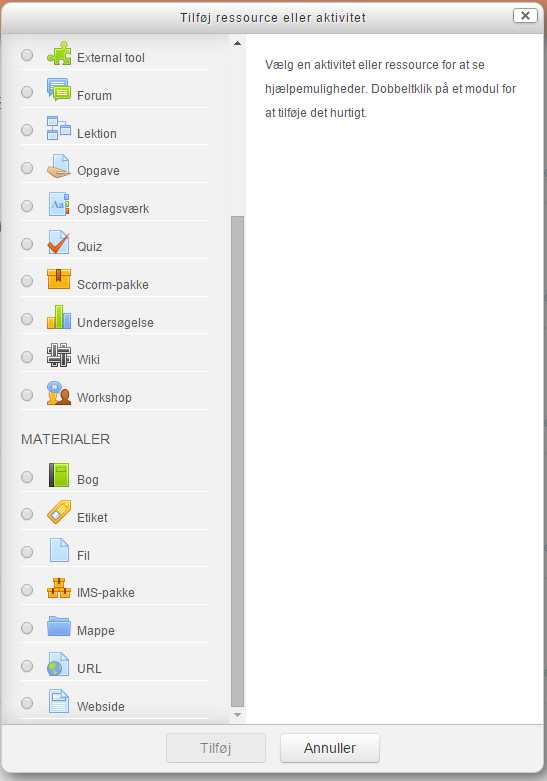
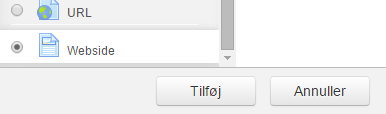
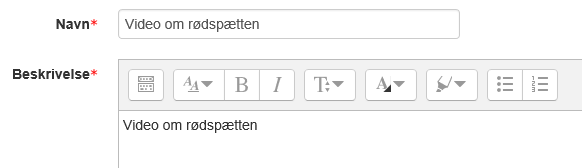
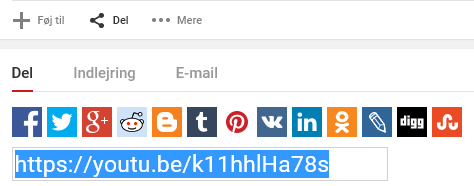


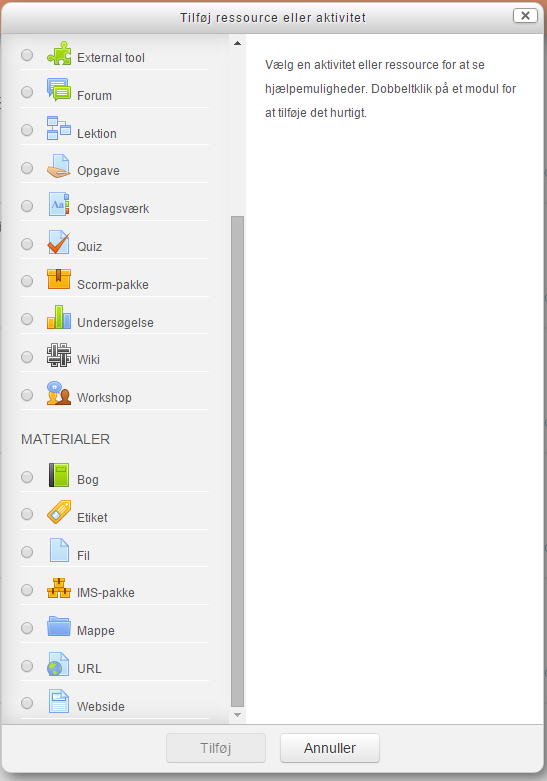
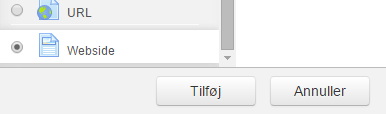
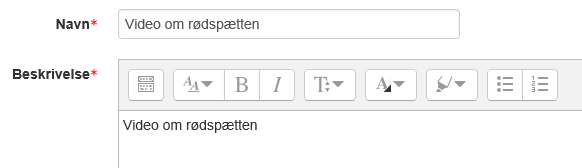
 for at vise flere knapper
for at vise flere knapper